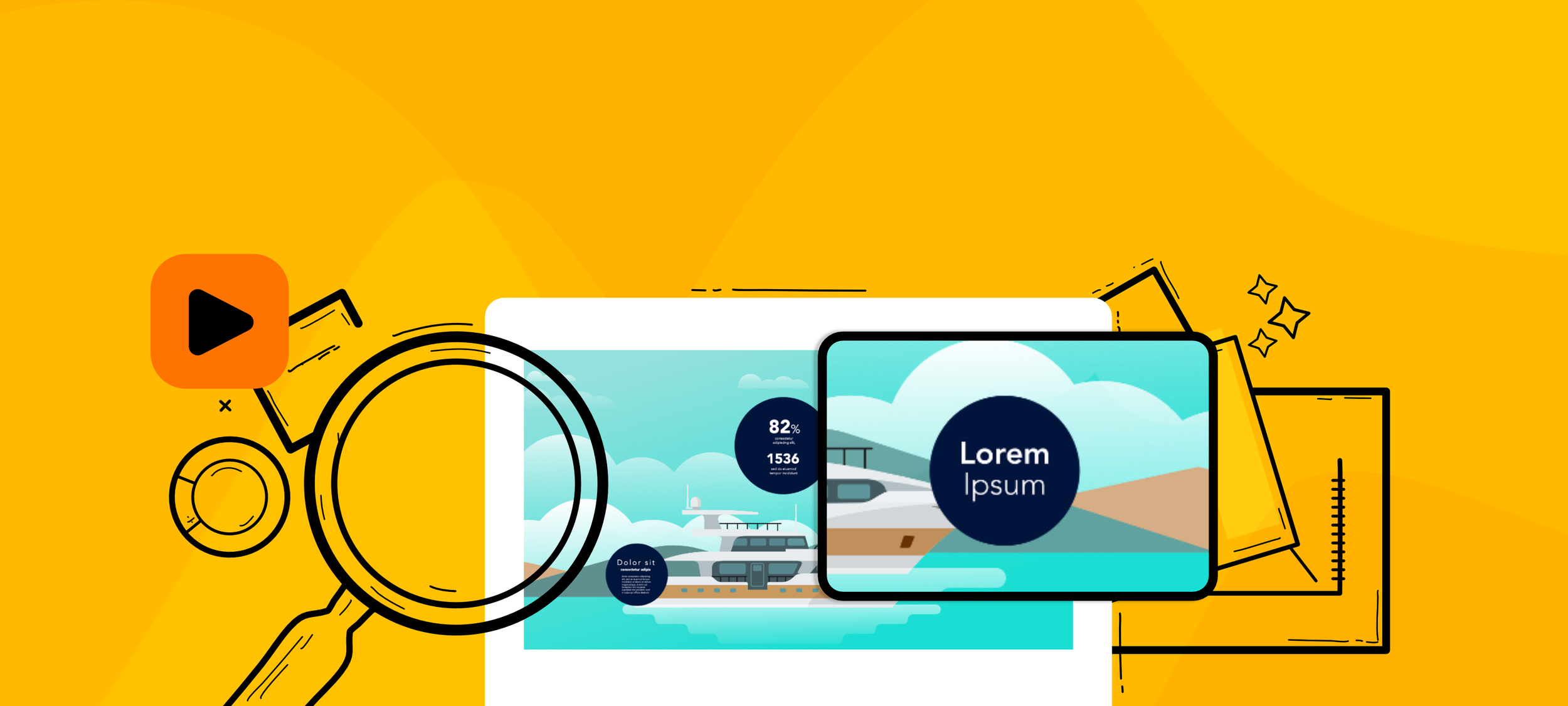El efecto zoom te permite navegar de forma más dinámica dentro de tu presentación, es bastante fácil, aquí te enseñaremos el paso a paso para que puedas lograrlo y aplicarlo en tu próxima presentación.
1.Debes tener lista tu Diapositiva #1, esta será la diapositiva base que nos va a permitir navegar a través de ella, nosotros elegimos usar esta:
2. Agregas la información que quieres que aparezca con el efecto zoom, en diapositivas aparte. En nuestro caso utilizamos 3 diapositivas adicionales.
3. Cuando hayas colocado todas tus diapositivas adicionales, debes volver a la Diapositiva #1 y elegir que tipo de efecto prefieres. Existen dos tipos de efectos para mostrar tu información, aquí te los enseñamos:
Efecto 1: Visible
Este tipo de efecto nos muestra desde el principio la información completa y cuando nos acercamos nos permite una mejor lecturabilidad del texto.
Efecto 2: Oculto
Por el contrario, este otro efecto nos muestra al inicio un texto introductorio y la intención al acercarnos es profundizar en el tema, mostrando una información adicional.
Para lograr cualquiera de los dos efectos, debes ir a la diapositiva base (Diapositiva #1)
Buscas en el menú Insertar > Vista general y sigue los pasos que te mostramos a continuación:
Cuando aparezca el cuadro anterior debes elegir una diapositiva y darle insertar (repetir el proceso por cada una de las diapositivas adicionales)
De esta forma quedará la diapositiva insertada, debes tener en cuenta un paso importante en este punto:
Seleccionando la diapositiva que has acabo de insertar, se activará el menú Herramientas de la vista general allí podrás modificar algunos detalles para que tu efecto se vea mejor:
1. Retirar el fondo blanco que queda alrededor del círculo:
2. Activar la casilla de Volver a zoom, la cual te permite alejarte y regresar a la diapositiva completa
Si quieres usar el Efecto 2 que hemos mencionado anteriormente, debes realizar un paso adicional:
Debes ir a la opción de cambiar imagen que también aparece en el menú Herramientas de la vista general > Cambiar imagen, de este modo podrás colocar la imagen que se mostrará primero
La imagen que agregaste quedará en la diapositiva base (Diapositiva #1) y la información que se verá después de esta quedará en la diapositiva adicional (Diapositiva #2)
Recuerda usar una imagen con transparencia (.png) para la Diapositiva #2 y trata de conservar el mismo color para las dos diapositivas, de esta forma tu efecto se vera mucho mejor.