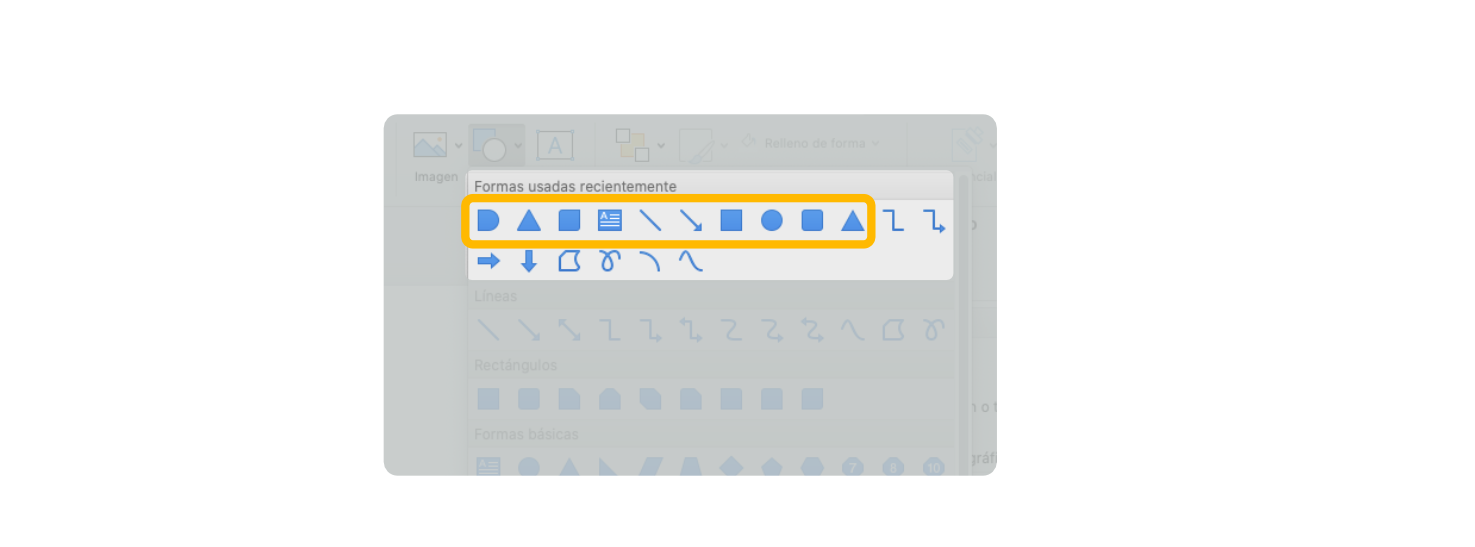Si quieres que tus imágenes luzcan con un aspecto diferente, una opción interesante es colocar tus imágenes en formas básicas, te mostraremos como puedes lograrlo.
1. Escoges la forma que se ajuste mas a lo que necesitas en tu presentación, para esto debes ir al menu Inicio > Formas
Podrás encontrar distintas formas, te recomendamos usar las siguientes: rectángulo, elipse, rectángulo redondeado.
2. Das clic encima de la forma, se activará el menú Formato de forma, vas a ir a la opción Relleno de forma
Cuando das clic, aparece un menú desplegable, vas a buscar la opción Imagen.
Luego de esto, se abre una ventana donde puedes buscar la imagen en tu computador, seleccionarla y darle Insertar.
3. Vas a acceder al menú que te permite personalizar tu imagen, tienes dos posibilidades para hacerlo, aquí te las enseñamos:
La primera es seleccionando la imagen, clic derecho y en el menú escoges Formato de imagen; la segunda es dirigirte a la barra de herramientas Formato de imagen > Panel de formato.
De las dos formas se abrirá una ventana en la parte derecha como la que te mostramos a continuación.
El panel de formato nos ofrece varias posibilidades para poder agregar ciertos elementos que pueden ayudar a reforzar esa intención visual que tengamos con nuestra presentación
Te vamos a mostrar varias opciones para personalizar esas imágenes que has seleccionado para colocar en tu presentación:
Transparencia de la imagen
Imagen > Transparencia de imagen puedes ajustar la transparencia de la imagen en caso de que este sea el propósito que buscas para tu diapositiva.
Oscurecer la imagen
En Imagen > Correciones de imagen puedes ajustar el brillo y otras propiedades de la imagen, en este caso el brillo te da la posibilidad de oscurecer la imagen, en caso de que busques colocar algún texto encima para que sobresalga.
Contorno de la imagen
En Relleno y línea > Líneas puedes agregar un contorno a nuestra imagen, cuentas con dos opciones: una línea sólida o una línea degradada, en esta opción puedes modificar el color, grosor, estilo y transparencia del contorno.
Sombra a la imagen
En Efectos > Sombra tienes la posibilidad de agregar una sombra, la cual es muy común para resaltar las formas o las imágenes y separarlas del fondo.
En la opción Efectos hay otras posibilidades, pero ten en cuenta que algunas de estas pueden llegar a ser demasiado llamativas.