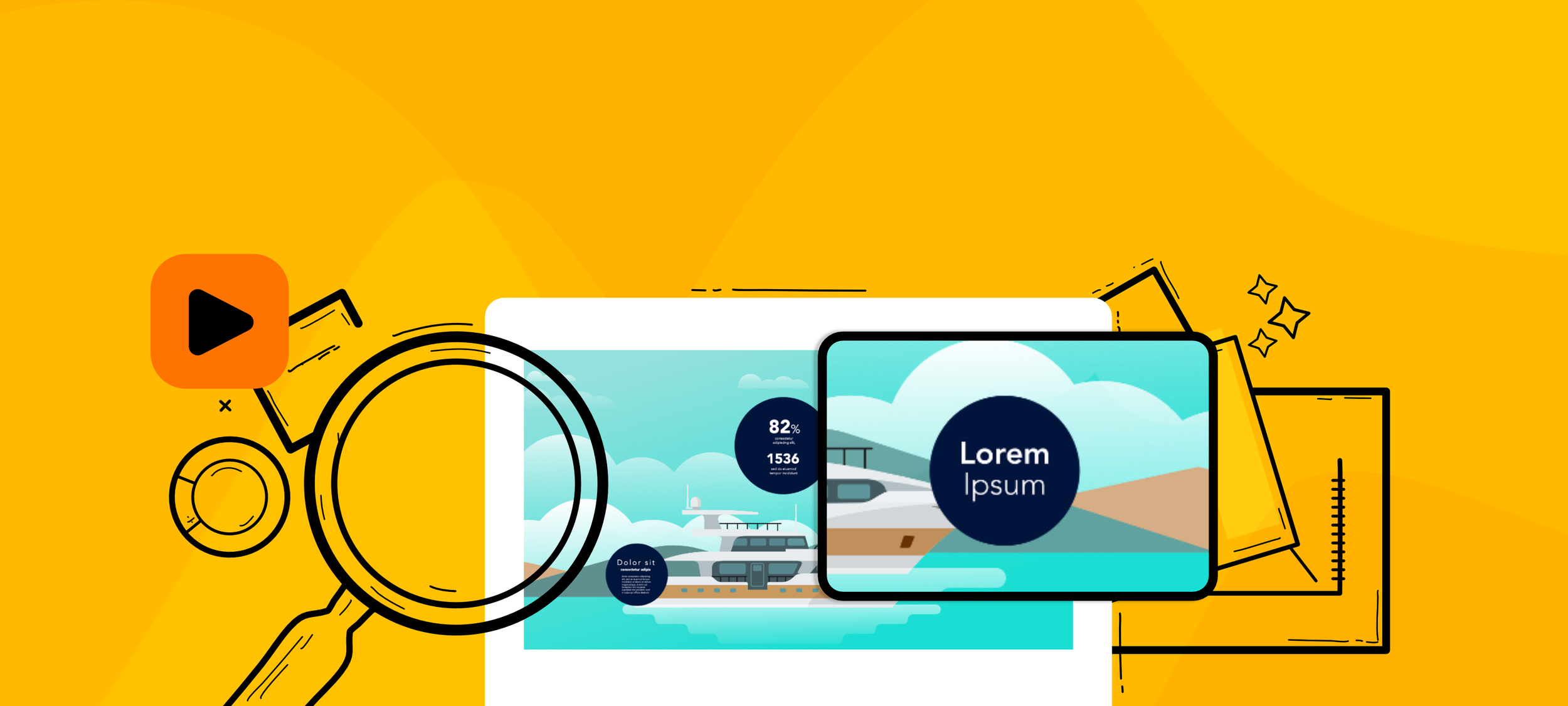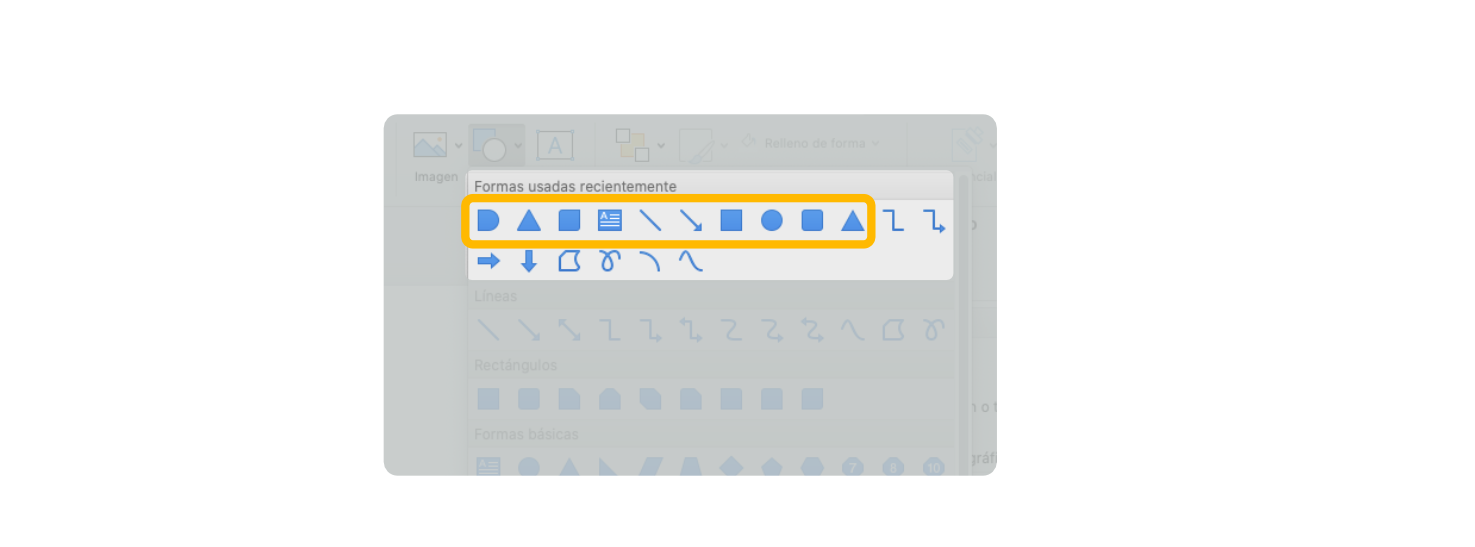Las líneas de tiempo son un recurso visual muy poderoso para contar cronológicamente tu historia
Biblioteca de iconos y guía rápida para usarlos en tu presentación
Aprende la importancia de usar iconos en tu presentación
¡Descarga gratis este contenido y termina de verlo!
Para una mejor experiencia visualizando el contenido, te sugerimos verlo desde el computador. Así, también podrás descargar el archivo editable en PowerPoint
Aprende a usar el efecto zoom para darle protagonismo a tus ideas
El efecto zoom te permite navegar de forma más dinámica dentro de tu presentación, es bastante fácil, aquí te enseñaremos el paso a paso para que puedas lograrlo y aplicarlo en tu próxima presentación.
1.Debes tener lista tu Diapositiva #1, esta será la diapositiva base que nos va a permitir navegar a través de ella, nosotros elegimos usar esta:
2. Agregas la información que quieres que aparezca con el efecto zoom, en diapositivas aparte. En nuestro caso utilizamos 3 diapositivas adicionales.
3. Cuando hayas colocado todas tus diapositivas adicionales, debes volver a la Diapositiva #1 y elegir que tipo de efecto prefieres. Existen dos tipos de efectos para mostrar tu información, aquí te los enseñamos:
Efecto 1: Visible
Este tipo de efecto nos muestra desde el principio la información completa y cuando nos acercamos nos permite una mejor lecturabilidad del texto.
Efecto 2: Oculto
Por el contrario, este otro efecto nos muestra al inicio un texto introductorio y la intención al acercarnos es profundizar en el tema, mostrando una información adicional.
Para lograr cualquiera de los dos efectos, debes ir a la diapositiva base (Diapositiva #1)
Buscas en el menú Insertar > Vista general y sigue los pasos que te mostramos a continuación:
Cuando aparezca el cuadro anterior debes elegir una diapositiva y darle insertar (repetir el proceso por cada una de las diapositivas adicionales)
De esta forma quedará la diapositiva insertada, debes tener en cuenta un paso importante en este punto:
Seleccionando la diapositiva que has acabo de insertar, se activará el menú Herramientas de la vista general allí podrás modificar algunos detalles para que tu efecto se vea mejor:
1. Retirar el fondo blanco que queda alrededor del círculo:
2. Activar la casilla de Volver a zoom, la cual te permite alejarte y regresar a la diapositiva completa
Si quieres usar el Efecto 2 que hemos mencionado anteriormente, debes realizar un paso adicional:
Debes ir a la opción de cambiar imagen que también aparece en el menú Herramientas de la vista general > Cambiar imagen, de este modo podrás colocar la imagen que se mostrará primero
La imagen que agregaste quedará en la diapositiva base (Diapositiva #1) y la información que se verá después de esta quedará en la diapositiva adicional (Diapositiva #2)
Recuerda usar una imagen con transparencia (.png) para la Diapositiva #2 y trata de conservar el mismo color para las dos diapositivas, de esta forma tu efecto se vera mucho mejor.
Así es como puedes lograr que tus ideas tenga más protagonismo y tu presentación sea interactiva y dinámica. ¡Empieza ahora!
Tutorial: Aprende a crear imágenes más innovadoras en tus diapositivas
Si quieres que tus imágenes luzcan con un aspecto diferente, una opción interesante es colocar tus imágenes en formas básicas, te mostraremos como puedes lograrlo.
1. Escoges la forma que se ajuste mas a lo que necesitas en tu presentación, para esto debes ir al menu Inicio > Formas
Podrás encontrar distintas formas, te recomendamos usar las siguientes: rectángulo, elipse, rectángulo redondeado.
2. Das clic encima de la forma, se activará el menú Formato de forma, vas a ir a la opción Relleno de forma
Cuando das clic, aparece un menú desplegable, vas a buscar la opción Imagen.
Luego de esto, se abre una ventana donde puedes buscar la imagen en tu computador, seleccionarla y darle Insertar.
3. Vas a acceder al menú que te permite personalizar tu imagen, tienes dos posibilidades para hacerlo, aquí te las enseñamos:
La primera es seleccionando la imagen, clic derecho y en el menú escoges Formato de imagen; la segunda es dirigirte a la barra de herramientas Formato de imagen > Panel de formato.
De las dos formas se abrirá una ventana en la parte derecha como la que te mostramos a continuación.
El panel de formato nos ofrece varias posibilidades para poder agregar ciertos elementos que pueden ayudar a reforzar esa intención visual que tengamos con nuestra presentación
Te vamos a mostrar varias opciones para personalizar esas imágenes que has seleccionado para colocar en tu presentación:
Transparencia de la imagen
Imagen > Transparencia de imagen puedes ajustar la transparencia de la imagen en caso de que este sea el propósito que buscas para tu diapositiva.
Oscurecer la imagen
En Imagen > Correciones de imagen puedes ajustar el brillo y otras propiedades de la imagen, en este caso el brillo te da la posibilidad de oscurecer la imagen, en caso de que busques colocar algún texto encima para que sobresalga.
Contorno de la imagen
En Relleno y línea > Líneas puedes agregar un contorno a nuestra imagen, cuentas con dos opciones: una línea sólida o una línea degradada, en esta opción puedes modificar el color, grosor, estilo y transparencia del contorno.
Sombra a la imagen
En Efectos > Sombra tienes la posibilidad de agregar una sombra, la cual es muy común para resaltar las formas o las imágenes y separarlas del fondo.
En la opción Efectos hay otras posibilidades, pero ten en cuenta que algunas de estas pueden llegar a ser demasiado llamativas.
Así es como puedes hacer que la apariencia de las imágenes que usas en tus diapositivas sean más flexibles. A continuación te dejamos una diapositiva de ejemplo donde combinamos varias opciones.
¡Empieza a explorar!
El poder de los colores en tu presentación
En esta guía te enseñamos algunas recomendaciones sobre la importancia del color en tus diapositivas y cómo pueden complementar tu mensaje.
¡Descarga gratis este contenido y termina de verlo!
Para una mejor experiencia visualizando el contenido, te sugerimos verlo desde el computador. Así, también podrás descargar el archivo editable en PowerPoint
Aprende a sacarle más potencial a las fotografías que usas en tus diapositivas.
Te enseñamos efectos básicos para modificar las fotografías de tu presentación.
Para una mejor experiencia visualizando el contenido, te sugerimos verlo desde el computador. Así, también podrás descargar el archivo editable en PowerPoint
Las transiciones más recomendadas para volver más dinámicas tus diapositivas
En esta ocasión te enseñamos las transiciones más recomendadas para lograr que tu presentación sea tan brillante como tus ideas.
¡Descarga gratis este contenido y termina de verlo!
Para una mejor experiencia visualizando el contenido, te sugerimos verlo desde el computador. Así, también podrás descargar el archivo editable en PowerPoint
¿Por qué son útiles las animaciones en tus diapositivas?
En este tutorial te enseñamos 4 tipos de animaciones para aplicar en tus diapositivas y volverlas más dinámicas.
¡Descarga gratis este contenido y termina de verlo!
Para una mejor experiencia visualizando el contenido, te sugerimos verlo desde el computador. Así, también podrás descargar el archivo editable en PowerPoint
5 trucos para que aprendas a usar PowerPoint como un profesional
Aprenderás:
Cómo explorar la herramienta si no estás familiarizado con ella
¡Descarga gratis este contenido y termina de verlo!
Para una mejor experiencia visualizando el contenido, te sugerimos verlo desde el computador. Así, también podrás descargar el archivo editable en PowerPoint.
6 formas de ganar en tus discursos (sin hablar)
Aprenderás:
Gestos de comunicación no verbal para mantener el control de tu discurso
¡Descarga gratis este contenido y termina de verlo!
Para una mejor experiencia visualizando el contenido, te sugerimos verlo desde el computador. Así, también podrás descargar el archivo editable en PowerPoint.
Tips para estructurar una presentación impactante y trucos para crear diapositivas más atractivas
En esta presentación encontrarás:
5 tips para estructurar presentaciones
3 trucos prácticos para crear slides impactantes
¡Descarga gratis este contenido y termina de verlo!